Como usar o AnyDesk na Raspberry Pi: acesse sua placa remotamente
Muita gente precisa usar a placa Raspberry Pi de forma remota com acesso ao ambiente gráfico. Já mostramos aqui no Arduino e Cia como fazer isso usando o TeamViewer com Raspberry Pi, e hoje vamos mostrar como usar o AnyDesk na Raspberry Pi, o que também pode ser uma ótima opção para você ter acesso remoto à sua placa.
Como é de praxe em projetos com Raspberry Pi, o tutorial serve para qualquer placa da linha Raspberry. Os testes foram feitos usando uma placa Raspberry Pi 4 Model B, com 4GB de memória.
O que é o AnyDesk
O AnyDesk é uma aplicação para acesso remoto disponível para diversas plataformas, como Windows, macOS, Android, iOS, Linux e também para Raspberry Pi.

A instalação e utilização do AnyDesk são bem simples, e você a principio não precisa de nenhuma permissão especial no seu roteador para ter acesso por exemplo à uma Raspberry Pi que deixou em casa.
Ah! Muito importante: o AnyDesk é gratuito para uso privado, ok? 🙂
Instalação do AnyDesk na Raspberry Pi
Vamos fazer a instalação do AnyDesk na Raspberry Pi usando uma configuração básica do Raspbian na placa. Se você ainda não instalou o Sistema Operacional, confira o post Raspberry Pi Imager: um jeito fácil de instalar o Raspbian, onde mostro como realmente é fácil e prático ter o OS rodando na sua placa Raspberry em poucos minutos.
Antes de mais nada é sempre importante realizar o update do Raspbian. Para isso use os comandos abaixo:
sudo apt-get update sudo apt-get upgrade
Lembrando que esse processo pode demorar alguns (bons) minutos. Ao final, carregue o browser (o Chromium) e acesse o seguinte endereço:
https://anydesk.com/pt/downloads/raspberry-pi
Aguarde o carregamento da página e clique em Descarregue agora:
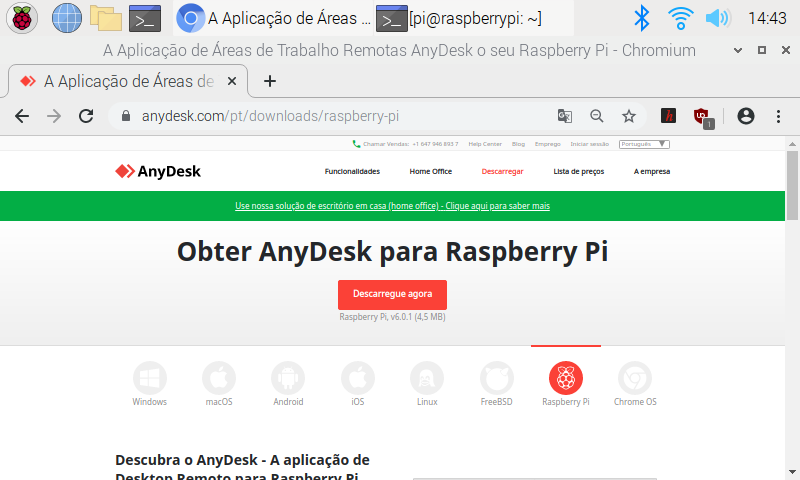
Aguarde o download e no lado inferior esquerdo do browser selecione o arquivo. Em seguida será aberta perguntando se você realmente quer instalar o programa. Clique em Install:
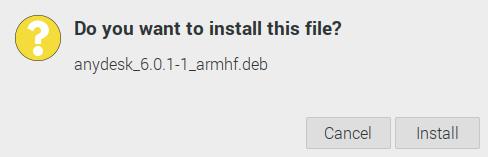
Se o instalador pedir por uma senha (e você não mudou a sua), use a senha padrão do usuário Pi: raspberry
Finalizada a instalação, você vai ver que surge um ícone no AnyDesk na barra superior, no lado direito:
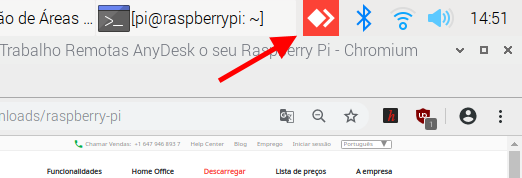
O que você precisa fazer agora é clicar nesse ícone e a tela do AnyDesk será aberta. O que precisamos para controlar remotamente a sua placa Raspberry Pi é o número que fica no lado esquerdo, ali em This Desk:
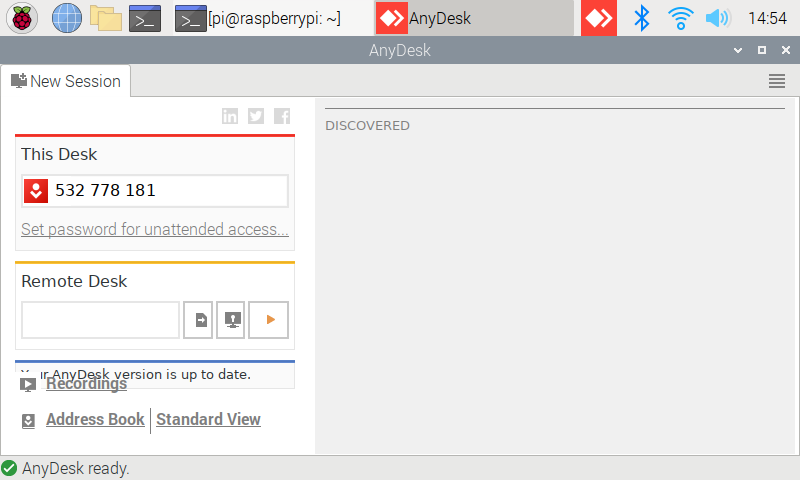
Para que possamos acessar essa placa remotamente, será necessário anotar esse número (no nosso caso, 532 778 181) que é o “endereço” do AnyDesk, e vamos usá-lo para o controle remoto com Windows.
Acessando a placa Raspberry Pi remotamente
Nos nossos testes em como usar o AnyDesk com Raspberry Pi vamos realizar o acesso remoto por meio de uma máquina Windows. O processo de instalação do AnyDesk no Windows (estamos usando o Windows 10) é bem semelhante ao que usamos para instalar o programa na placa.
Acesse então o endereço https://anydesk.com/pt/downloads/windows e clique em Descarregue Agora. Em seguida faça a instalação normalmente como você faria com outras aplicações Windows.
O mais legal do Anydesk é que ao final da instalação, se você estiver na mesma rede da sua placa Raspberry Pi, ele já “descobre” que existe um AnyDesk rodando nessa rede e deixa uma área ali disponível simplesmente para você clicar e conectar.
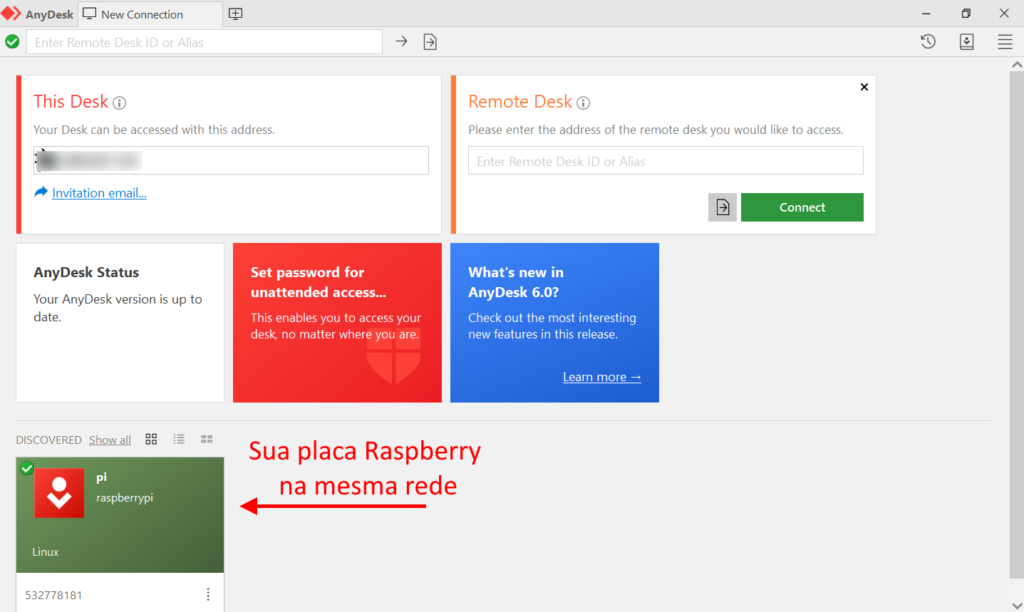
Isso acontece tanto no AnyDesk da Raspberry Pi como naquele instalado na sua máquina Windows, ou seja, se estiverem na mesma rede, eles “se conversam”. Então você pode fazer o contrário também: controlar o seu desktop Mac, Windows, Linux pelo AnyDesk.
Com tudo instalado, basta você acessar a sua placa ou pelo ícone de conexão (em Discovered, se você estiver na mesma rede) ou usando o campo Remote Desk, onde você vai colocar aquele endereço que mostramos no passo anterior:
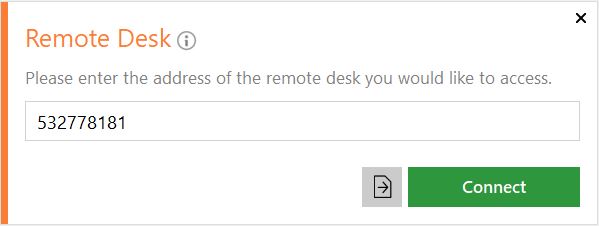
Na conexão básica você precisa aceitar a conexão pela sua Raspberry, ok? Para isso, simplesmente clique em Accept e pronto, já estará no controle da sua placa:
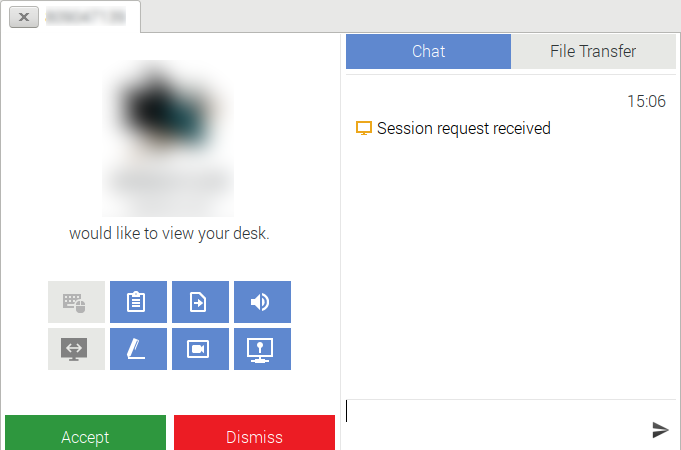
Repare que nos ícones ali do lado esquerdo você pode configurar o tipo de acesso que será dado: você pode liberar (ou não) o controle total para quem está acessando remotamente, a transferência de arquivos, a área de transferência (clipboard), entre outras opções.
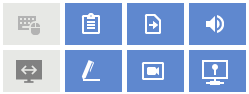
No Anydesk você também tem a possibilidade de configurar um acesso sem supervisão (ou seja, sem precisar que o usuário aceite a conexão) deixando uma senha fixa no aplicativo.
Isso facilita bastante quando você tem por exemplo uma placa Raspberry Pi funcionando como servidor de arquivos, sem teclado, mouse ou display.
Gostou? Confira outros posts usando Raspberry Pi aqui mesmo no Arduino e Cia!



