5 Projetos com o Shield Arduino Multifunções
Neste post vou falar de um shield bem interessante para você que é iniciante, estudante ou simplesmente quer aprender mais sobre placas Arduino sem montar complicados circuitos eletrônicos ou depender de outros componentes: o Shield Arduino Multifunções com Sensores e I/O´s, que na imagem abaixo está encaixado em uma placa Arduino Uno.

Como o próprio nome diz, esse shield tem incorporado uma série de sensores e portas para você fazer projetos básicos, sendo uma excelente opção para aprendizado de programação nessa placa microcontrolada.
O Shield Arduino Multifunções
Na imagem abaixo temos a disposição dos sensores e I/O´s no Shield Arduino Multifunções. Os conectores em amarelo permitem acesso à 2 portas digitais (D7 e D8), uma porta analógica (A3), interface serial e interface I2C:
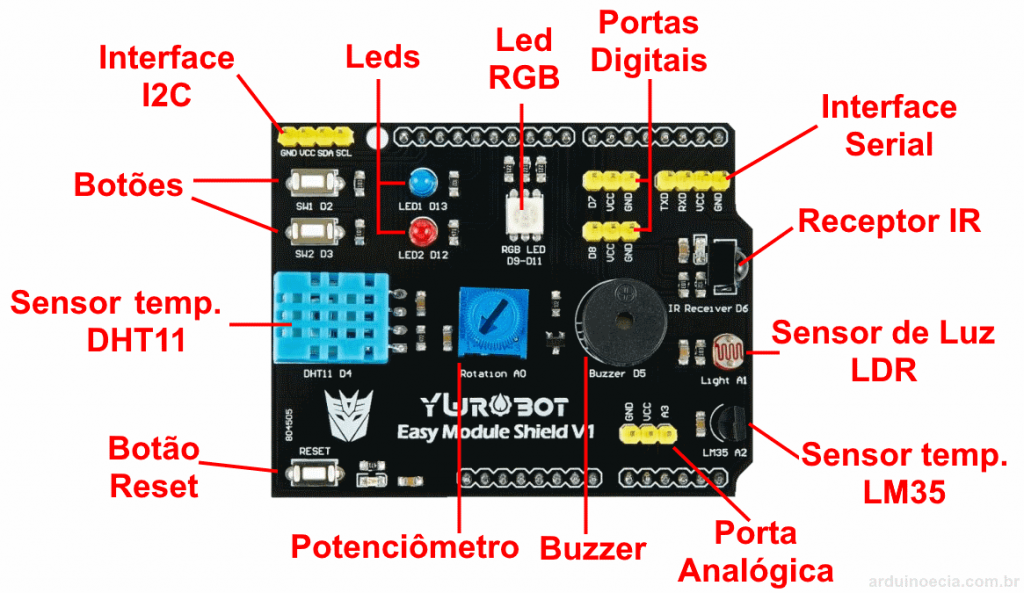
E temos uma série de sensores e componentes de uso comum. Note que na placa já temos a marcação de quais pinos são utilizados para cada sensor, botão ou led. Para facilitar, na lista abaixo coloquei entre parênteses a porta utilizada por cada componente:
- Sensor de temperatura e umidade DHT11 (porta D4)
- Sensor de temperatura LM35 (A2)
- Buzzer Passivo (D5)
- Sensor de Luz LDR (A1)
- Receptor IR (D6)
- Led RGB (D9, D10 e D11)
- Potenciômetro (A0)
- 2 botões customizáveis (D2 e D3)
- 2 leds de uso geral (D12 e D13)
Vamos agora combinar esses componentes para criar 5 projetos básicos com o Shield Arduino Multifunções.
Projeto 1 – Use Botões, led e Buzzer
O primeiro projeto é bem básico e nele você vai utilizar os botões SW1 e SW2, no lado esquerdo do shield, para acionar os leds azul e vermelho, e ao mesmo tempo fazer com que o buzzer emita um som. Neste programa não é utilizada nenhuma biblioteca, já que apenas efetuamos a escrita e leitura das portas digitais dos botões (portas digitais D2 e D3), dos leds (D12 e D13) e do buzzer (D5).
//Programa: Shield Arduino Multifuncoes
//Objetivo: Uso de botoes, led e buzzer
//Autor: Arduino e Cia
//Definicao dos pinos
#define Pino_SW1 2
#define Pino_SW2 3
#define Pino_Led_Azul 13
#define Pino_Led_Vermelho 12
#define Pino_Buzzer 5
//Armazena valor botoes
int valor_SW1, valor_SW2;
void setup()
{
//Pinos led e buzzer como saida
pinMode(Pino_Led_Azul , OUTPUT);
pinMode(Pino_Led_Vermelho , OUTPUT);
pinMode(Pino_Buzzer, OUTPUT);
//Pinos botoes SW1 e SW2 como entrada
pinMode(Pino_SW1, INPUT);
pinMode(Pino_SW2, INPUT);
}
void loop()
{
//Verifica se o botao SW1 foi acionado
valor_SW1 = digitalRead(Pino_SW1);
if (valor_SW1 == 0)
{
//Acende o led azul
digitalWrite(Pino_Led_Azul, HIGH);
//Aciona o buzzer
tone(Pino_Buzzer, 50,30);
}
else
{
//Desliga o led azul e o buzzer
digitalWrite(Pino_Led_Azul, LOW);
noTone(Pino_Buzzer);
}
//Verifica se o botao SW2 foi acionado
valor_SW2 = digitalRead(Pino_SW2);
if (valor_SW2 == 0)
{
//Acende o led vermelho
digitalWrite(Pino_Led_Vermelho, HIGH);
//Aciona o buzzer
tone(Pino_Buzzer, 900,50);
}
else
{
//Desliga o led azul e o buzzer
digitalWrite(Pino_Led_Vermelho, LOW);
noTone(Pino_Buzzer);
}
}
Altere o valor da frequência do som emitido pelo buzzer nas linhas 35 e 51 do programa. Você pode ter mais informações sobre como emitir som no Arduino acessando o post Sons no Arduino usando buzzer.
Projeto 2 – Usando o potenciômetro
Este projeto também vai usar os dois leds, mas controlados por um potenciômetro que está ligado na porta analógica A0 do Arduino. Os leds piscam alternadamente e quanto mais você girar o potenciômetro para a direita, mais lentamente eles vão piscar.
//Programa: Shield Arduino Multifuncoes
//Objetivo: Potenciometro com leds
//Autor: Arduino e Cia
//Definicao dos pinos
#define Pino_Led_Azul 13
#define Pino_Led_Vermelho 12
#define Pino_Pot A0
//Armazena valor lido do potenciometro
int valor_pot;
void setup()
{
//Pinos led e buzzer como saida
pinMode(Pino_Led_Azul , OUTPUT);
pinMode(Pino_Led_Vermelho , OUTPUT);
//Pino potenciometro como entrada
pinMode(Pino_Pot, INPUT);
}
void loop()
{
//Le o valor do potenciometro
valor_pot = analogRead(Pino_Pot);
valor_pot = map(valor_pot, 0, 1024, 100, 500);
//Pisca o led de acordo com o valor lido
digitalWrite(Pino_Led_Azul, HIGH);
digitalWrite(Pino_Led_Vermelho, LOW);
delay(valor_pot);
digitalWrite(Pino_Led_Azul, LOW);
digitalWrite(Pino_Led_Vermelho, HIGH);
delay(valor_pot);
}
Este programa utiliza o comando MAP (linha 26), que “converte” o valor lido da porta analógica A0 (entre 0 e 1024) em um valor entre 100 e 500, que é o valor que será usado para determinar o tempo (comando DELAY) que os leds ficarão acesos. Lembrando que esse tempo é em milissegundos (ms), ok?
Projeto 3 – Sensor de luminosidade LDR
O LDR (Light Dependent Resistor, ou Resistor Dependente de Luz) é um sensor de luminosidade que já mostramos no post Controle de Luz utilizando LDR, e é um componente que varia sua resistência conforme a intensidade da luz sobre o sensor. O programa abaixo faz a leitura da porta onde está ligado o LDR (porta analógica A1), e conforme aumentamos a intensidade da luz sobre o sensor, a luz do led RGB vai se apagando.
//Programa: Shield Arduino Multifuncoes
//Objetivo: LDR e led RGB
//Autor: Arduino e Cia
//Pino cor verde led RGB
int pinoled = 10;
//Pino ligado ao LDR
int pino_LDR = A1;
//Armazena valor lido do LDR, entre 0 e 1023
int valor_LDR = 0;
//Valor de luminosidade do led
float luminosidade = 0;
void setup()
{
//Inicializa a serial
Serial.begin(9600);
//Define o pino do led como saída
pinMode(pinoled, OUTPUT);
//Define o pino do LDR como entrada
pinMode(pino_LDR, INPUT);
}
void loop()
{
// Le o valor do pino do LDR
valor_LDR = analogRead(pino_LDR);
// Converte o valor lido
luminosidade = map(valor_LDR, 0, 1023, 255, 0);
//Monstra no serial monitor o valor lido
Serial.print("Valor lido do LDR : ");
Serial.print(valor_LDR);
// Acende o led com luminosidade variável
analogWrite(pinoled, luminosidade);
}
O LDR é um componente de baixo custo e muito simples de usar, e com ele você pode acender as luzes da sua casa ao anoitecer, criar sistemas de alarme, sistemas de regulagem de luminosidade, etc.
Projeto 4 – Sensor de temperatura com led RGB
Neste 4o. exemplo vamos mostrar o uso do Sensor de temperatura LM35, e de acordo com a temperatura lida vamos acender o led RGB nas cores vermelho (quando a temperatura estiver acima de 28 graus), verde (temperatura menor do que 25 graus) ou azul (temperatura entre 25 e 28 graus).
//Programa: Shield Arduino Multifuncoes
//Objetivo: Sensor de temperatura LM35 e Led RGB
//Autor: Arduino e Cia
//Pino conectado ao LM35
int pin = A2;
// Variavel que armazena a temperatura
int tempc = 0;
// Array para precisão na medição do LM35
int samples[8];
void setup()
{
Serial.begin(9600);
//Pino cor verde do led RGB
pinMode(10, OUTPUT);
//Pino cor vermelha do led RGB
pinMode(9, OUTPUT);
//Pino cor azul do led RGB
pinMode(11, OUTPUT);
}
void loop()
{
// Loop que faz a leitura da temperatura 8 vezes
for (int i = 0; i <= 7; i++)
{
samples[i] = ( 5.0 * analogRead(pin) * 100.0) / 1024.0;
//A cada leitura, incrementa o valor da variavel tempc
tempc = tempc + samples[i];
delay(100);
}
// Divide a variavel tempc por 8, para obter precisão na medição
tempc = tempc / 8.0;
//Se a temperatura estiver abaixo de 25, acende o led verde
if (tempc < 25)
{
digitalWrite(10, HIGH);
digitalWrite(11, LOW);
digitalWrite(9, LOW);
}
//Se a temperatura estiver acima de 28, acende o led vermelho
if (tempc > 28)
{
digitalWrite(9, HIGH);
digitalWrite(10, LOW);
digitalWrite(11, LOW);
}
//Se a temperatura estiver acima de 25 e abaixo de 28,
//acende o led azul
if ((tempc > 25) && (tempc < 28))
{
digitalWrite(11, HIGH);
digitalWrite(10, LOW);
digitalWrite(9, LOW);
}
//As linhas abaixo enviam para o monitor serial
//o valor da temperatura em Celsius
Serial.print("Temperatura: ");
Serial.print(tempc, DEC);
Serial.println(" Cels.");
tempc = 0;
delay(1000); // Aguarda 1 segundo e reinicia o processo
}
Neste exemplo você pode acompanhar o valor da temperatura abrindo o serial monitor da IDE do Arduino. Este programa foi baseado no post LM35 – Sensor de Temperatura., e adaptado para utilizar os pinos do led RGB (9, 10 e 11) do Shield Arduino Multifunções.
Projeto 5 – Sensor de temperatura DHT11 no Shield Arduino Multifunções
Neste projeto vamos efetuar a leitura do sensor de temperatura DHT11, mostrar esses valores no serial monitor e acionar o buzzer se a temperatura estiver acima de 25 graus. Nesse programa, você vai utilizar a biblioteca DHT Sensor Library da Adafruit, e você pode instalar à partir da própria IDE do Arduino. Acesse o menu Sketch => Incluir Biblioteca => Gerenciar Bibliotecas. Procure pela biblioteca DHT11 e clique em Instalar:
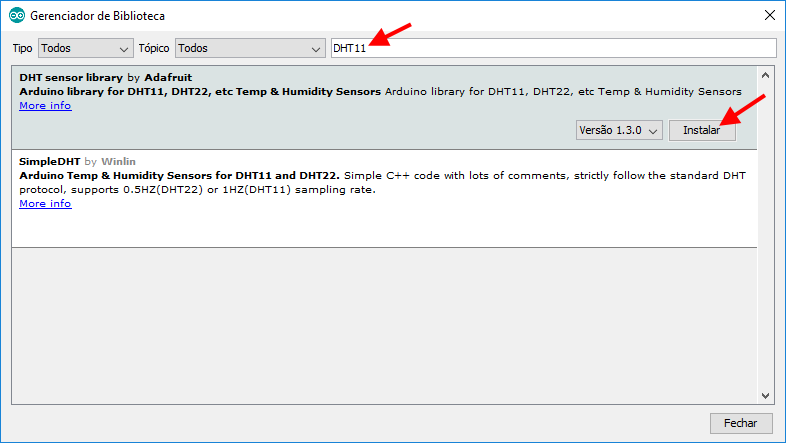
O valor da temperatura que aciona o buzzer pode ser modificado alterando a linha 40 do programa de acordo com a sua necessidade.
//Programa: Shield Arduino Multifuncoes
//Objetivo: Sensor de temperatura DHT11 e Buzzer
//Autor: Arduino e Cia
#include "DHT.h"
//Pino conectado ao DHT11
#define DHTPIN 4
//Variavel que armazena a temp do DHT11
float tempc_DHT11 = 0;
//Variavel que armazena a umidade do DHT11
float hum_DHT11 = 0;
//Definicoes do sensor DHT11
DHT dht(DHTPIN, DHT11);
void setup()
{
Serial.begin(9600);
//Inicializa o DHT11
dht.begin();
}
void loop()
{
//Leitura da temperatura do DHT11
tempc_DHT11 = dht.readTemperature();
//Leitura da umidade do DHT11
hum_DHT11 = dht.readHumidity();
//As linhas abaixo enviam para o monitor serial
//o valor da temperatura em Celsius
Serial.print("DHT11: ");
Serial.print(tempc_DHT11, 0);
Serial.print(" Cels. Umid: ");
Serial.print(hum_DHT11, 0);
Serial.print(" %");
if (tempc_DHT11 >= 25)
{
tone(5, 900);
Serial.print(" Alarme!!");
}
else
{
noTone(5);
}
Serial.println();
delay(2000);
}
Abra o serial monitor para verificar os valores de temperatura e umidade do DHT11, e também avisos sobre o acionamento do buzzer:
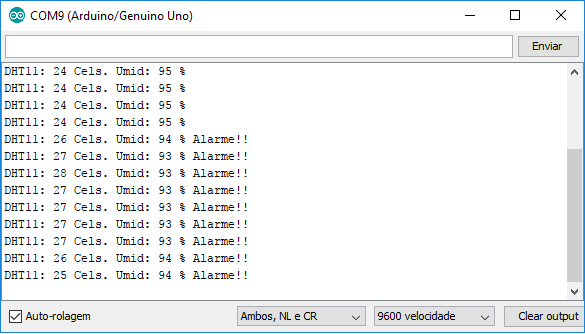
Esses foram apenas alguns exemplos de utilização do Shield Arduino Multifunções. Experimente combinar as funções e sensores do shield da sua própria maneira, criando novos projetos. Verifique também o post Controle Remoto IR no Arduino, adaptando-o para utilizar o receptor IR deste shield.


