Como usar a câmera Raspberry Pi
Neste post vamos ver como usar a câmera Raspberry Pi juntamente com a placa Raspberry Pi, gerando fotos e vídeos. Esse mesmo procedimento pode ser utilizado para ligar a câmera nas outras versões da Raspberry, como a B, B+, A+, Raspberry Pi 3, etc.

Esse módulo tem resolução de 8MP, podendo gravar imagens até 2592×1944 pixels e vídeos em alta resolução (1080p). Com um tamanho reduzido (25 x 20 x 9mm) e pesando apenas 3g, pode ser facilmente embutido ou adaptado em um suporte conforme as suas necessidades.
Ligando a câmera na Raspberry Pi
A câmera Raspberry Pi utiliza o conector CSI (Camera Serial Interface) da própria placa, sem ocupar nenhuma das portas USB existentes. Tanto na Raspberry Pi 2 / B+ como na Raspberry Pi modelo B, a ligação é feita por meio do conector próximo à porta ethernet (rede). No caso do modelo A+, o conector da câmera fica entre a saída HDMI e o conector de áudio.
Veja a disposição dos conectores na imagem abaixo:
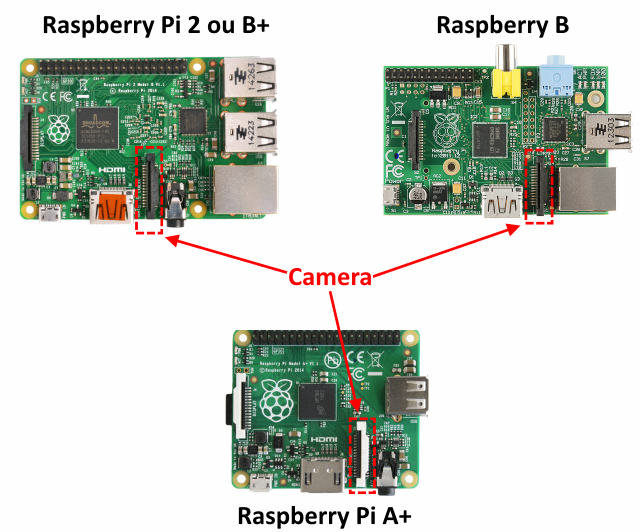
Na conexão da câmera, observe que o lado azul do cabo deve ficar voltado para o lado da porta ethernet (ou da porta USB).

Posicione o cabo conforme a imagem acima e aperte as laterais do conector para prender o cabo.
Preparando o Raspbian para usar a câmera
Antes de utilizar a câmera, vamos preparar o Raspbian realizando alterações no raspi-config e também um upgrade no sistema operacional. Conecte a Raspberry à internet, por meio do cabo de rede, adaptador wireless ou outra ligação de sua preferência. Abra uma janela do LX Terminal e digite:
sudo raspi-config
Esse comando faz com que seja carregada a tela de configuração do Raspbian, o raspi-config (Raspberry Pi Software Configuration Tool), a mesma que utilizamos para configurar o sistema operacional da primeira vez (veja como fazer isso no artigo Instale o Raspbian e crie o seu primeiro programa em Python).
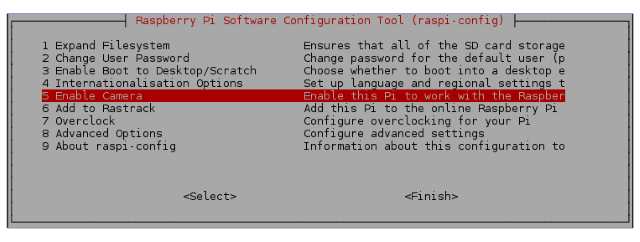
Selecione a opção 5 – Enable Camera, depois selecione Finish e reinicie o Raspbian para que as alterações tenham efeito. Após reiniciar o Raspbian, entre novamente no LX Terminal e digite os comandos:
sudo apt-get update sudo apt-get upgrade
Aguarde o upgrade do Raspbian, que dependendo da velocidade da sua conexão internet pode demorar um pouco, e o sistema operacional estará pronto para utilização da câmera.
Como usar a câmera Raspberry Pi com fotos e vídeos
Para tirar fotos e vídeos com a câmera, são utilizados os comandos raspistill e raspivid. O comando raspistill tem o seguinte formato:
raspistill -o nome_imagem.png
Esse comando aguarda 5 segundos (tempo padrão), e gera um arquivo de imagem PNG na pasta atual. Para aumentar esse tempo, utilize o parâmetro -t como no exemplo abaixo, onde o tempo foi configurado para 10 segundos:
raspistill -o nome_imagem.png -t 10000
Utilize também a opção -k, que aguarda que o usuário tecle ENTER para que a foto seja armazenada:
raspistill -o nome_imagem.png -k
Para definir o tamanho da foto, utilize os parâmetros -w e -h, que utilizamos para gerar a imagem logo abaixo, no tamanho de 1280×1024 pixels:
raspistill -o nome_imagem.png -k -w 1280 -h 1024

Outra opção interessante para o raspistill são os efeitos de imagem com o parâmetro -ifx. Na imagem seguinte, por exemplo, usamos o efeito negative:
raspistill -o nome_imagem.png -k -w 1280 -h 1024 -ifx negative

Nessa outra, o efeito sketch:
raspistill -o nome_imagem.png -k -w 1280 -h 1024 -ifx sketch
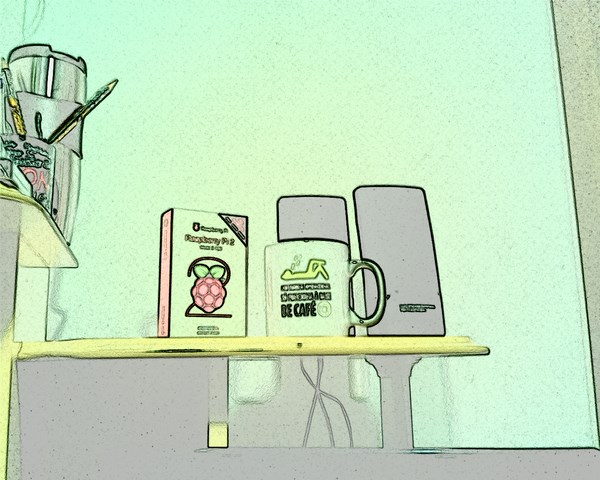
Também podemos tirar fotos em preto e branco (tons de cinza ?) com o parâmetro -colfx:
raspistill -o nome_imagem.png -k -w 1280 -h 1024 -colfx 128:128
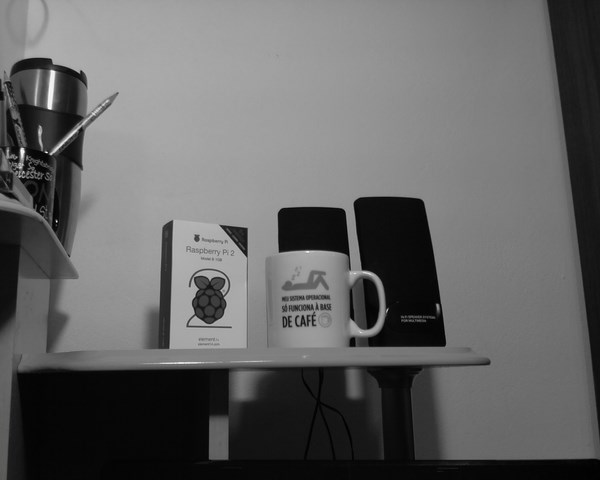
Para gravar vídeos, utilize o comando raspivid. Não há, pela câmera, o recurso de gravação de áudio. Apenas a imagem é armazenada.
raspivid -o nome_video.h264 -t 10000
O comando acima gera um arquivo de vídeo com 10 segundos de duração, com a utilização do parâmetro -t, semelhante ao utilizado no raspistill.
Visualizando imagens e vídeos na Raspberry Pi
Para visualizar os arquivos de imagem que você armazenou, pode ser utilizado o Image Viewer, do próprio Raspbian, ou uma opção de linha de comando como o fbi, que pode ser instalado digitando o comando:
sudo apt-get install fbi
Para mostrar a imagem na tela, utilize a seguinte sintaxe:
sudo fbi -T 2 nome_imagem.png -a
Já para reproduzir o vídeo, utilize o omxplayer digitando:
omxplayer nome_video.h264
Digite no LX Terminal raspistill e raspivid, sem parâmetros extras, para que seja mostrada uma lista com todas as opções disponíveis desses dois comandos.
Gostou? Confira outros posts usando Raspberry Pi aqui mesmo no Arduino e Cia!

