Como instalar o SAMBA no Raspberry Pi
Umas das maneiras mais práticas de transferir arquivos entre o Windows e o Linux é utilizando o SAMBA, um servidor de arquivos fácil de instalar e usar, e que você configurar em poucos passos também no Raspbian, o sistema operacional da Raspberry Pi.
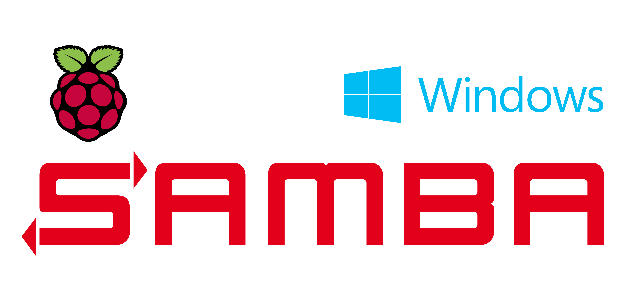
O SAMBA é um software gratuito e open source, oferecendo não só o compartilhamento de recursos de disco como também de impressão com clientes Windows. Neste post, vamos ver como instalar o programa na Raspberry Pi e acessar, à partir do Windows, uma pasta compartilhada no Raspbian.
Instalando o Samba na Raspberry Pi
Para começar, vamos atualizar o Raspbian com os comandos clássicos:
sudo apt-get update sudo apt-get upgrade
Lembre-se que esse processo pode demorar vários minutos, dependendo da sua conexão e da quantidade de atualizações que estiverem disponíveis.
Após a atualização, instale o Samba no Raspbian utilizando o comando
sudo apt-get install samba samba-common-bin
Quando solicitado, digite Y (yes) para que a instalação prossiga:
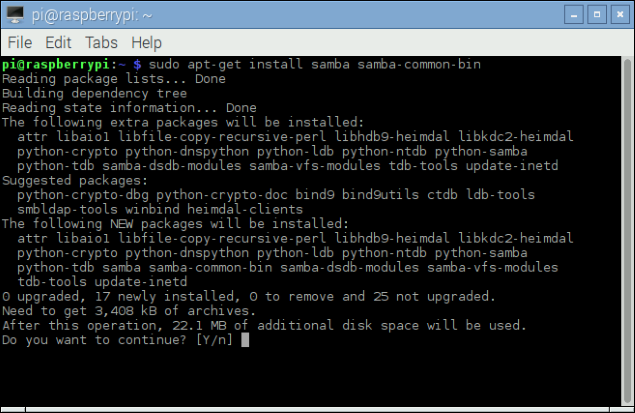
Vamos agora criar uma pasta compartilhada, dentro de home/pi, pasta essa que iremos acessar mais tarde usando o Windows:
mkdir /home/pi/Pasta_Teste
Como estamos em um ambiente de testes, vamos atribuir todas as permissões à essa pasta que acabamos de criar:
chmod 777 Pasta_Teste
Agora vamos editar o arquivo de configuração do samba, para incluir a pasta que acabamos de criar:
sudo nano /etc/samba/smb.conf
Insira no final do arquivo as linhas abaixo:
[Pasta_Compartilhada]
comment = Compartilhamento de Pasta RPi
path = /home/pi/Pasta_Teste
create mask = 0777
directory mask = 0777
writable = true
security = share
browseable = true
public = yes
Seu arquivo smb.conf ficará mais ou menos assim:
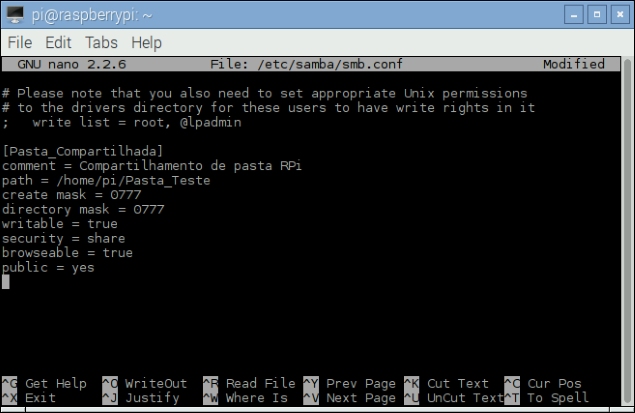
Terminada a configuração, saia do nano salvando o arquivo, e reinicie o Raspbian.
Você vai precisar agora do endereço IP do seu Raspberry, para poder acessar a pasta à partir do Windows. Abra o LX Terminal e digite o comando:
hostname -I
Esse comando mostra para você o endereço IP atribuído ao Raspberry. No nosso caso, é o endereço 10.0.0.150
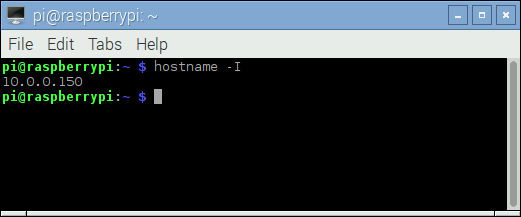
Aproveite a tela do terminal e crie um arquivo de exemplo, para testarmos o compartilhamento:
sudo nano /home/Pi/Pasta_Teste/ArduinoeCia.txt
Escreva algo no editor e salve o arquivo. Vamos ver se esse arquivo aparece no Windows.
Acessando a Raspberry à partir do Windows
Vamos acessar agora o compartilhamento que acabamos de criar. Estamos usando o Windows 10 mas o procedimento é semelhante nas outras versões do Windows.
Entre no Windows Explorer e na barra de endereços na parte superior digite o endereço IP do seu Raspberry, seguido do nome da pasta que foi compartilhada, neste formato:
10.0.0.150Pasta_Compartilhada
Se tudo estiver ok, você verá o arquivo ArduinoeCia.txt que criamos anteriormente para efeito de testes:
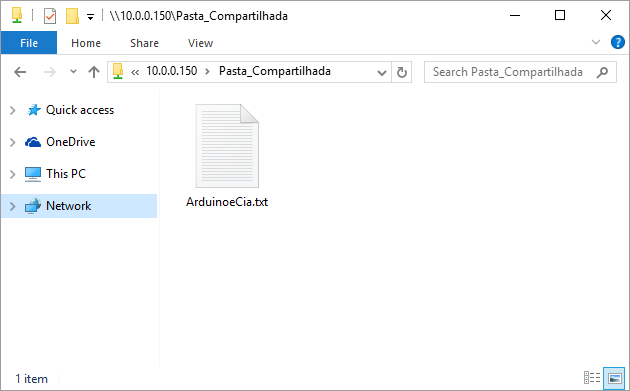
Com o SAMBA você consegue trocar arquivos facilmente entre o Windows e a Raspberry.
Gostou? Confira também este post sobre como usar a Raspberry Pi como um servidor de arquivos com OpenMediaVault.


Segui os passos mas não consegui acessar o PI na rede, nem mesmo enxergá-lo no explorer > redes.
O IP do Raspberry está dentro da mesma faixa do PC com Windows 7. Consigo visualizar a impressora e o outro PC conectados na mesma rede.
Alguém teve o mesmo problema?
Tenho o PI 2 e testei com Raspbian Jessie. Baixei semana passada.
Boa noite,
Você consegue dar um ping no Raspberry Pi à partir do Windows ?
Abraço!
fiz a instalação do samba, porem ao tentar reiniciar o serviço ele apresenta erro, falando que não foi possivel encontrar diretorios do serviço
Eu consigo apenas visualizar e executar os arquivos no RP3, como que eu faço para conseguir enviar arquivos do meu desktop(windows) para o Raspberry Pi??
Boa noite,
Depois que você mapear o drive do Raspberry Pi à partir do Windows, vai conseguir enviar os arquivos que precisa.
Abraço!
Obrigado. Tudo Ok!
nao estou conseguindo estalar o samba no raspberry pi
Funcionando perfeitamente na rede. Obrigado por compartilhar. Sucesso. Abs.
Maravilha! Abraço.
Adilson
Pra mim diz que não tenho permissão
Mesmo as informações do “smb.conf” estarem configuradas a acima eu encontro a pasta, mas me dá acesso negado. Sendo assim, alterei as informações no “smb.conf” de forma a exigir um usuário, assim achei que ficaria mais seguro o acesso restringindo somente a quem possuir um usuário e senha, colocando o “public=no”, em seguida usei o comando “sudo smbpasswd -a pi” para criar um usuário e em seguida uma senha. Por fim deu tudo certo!
Agradeço a informação por me dar um norte e pelo aprendizado!!!
Oi Oliveira!
Perfeito! Agradeço a sua ajuda. Realmente será muito útil (e seguro). 🙂
Abraço!
Adilson
PErfeito! funcionou direitinho